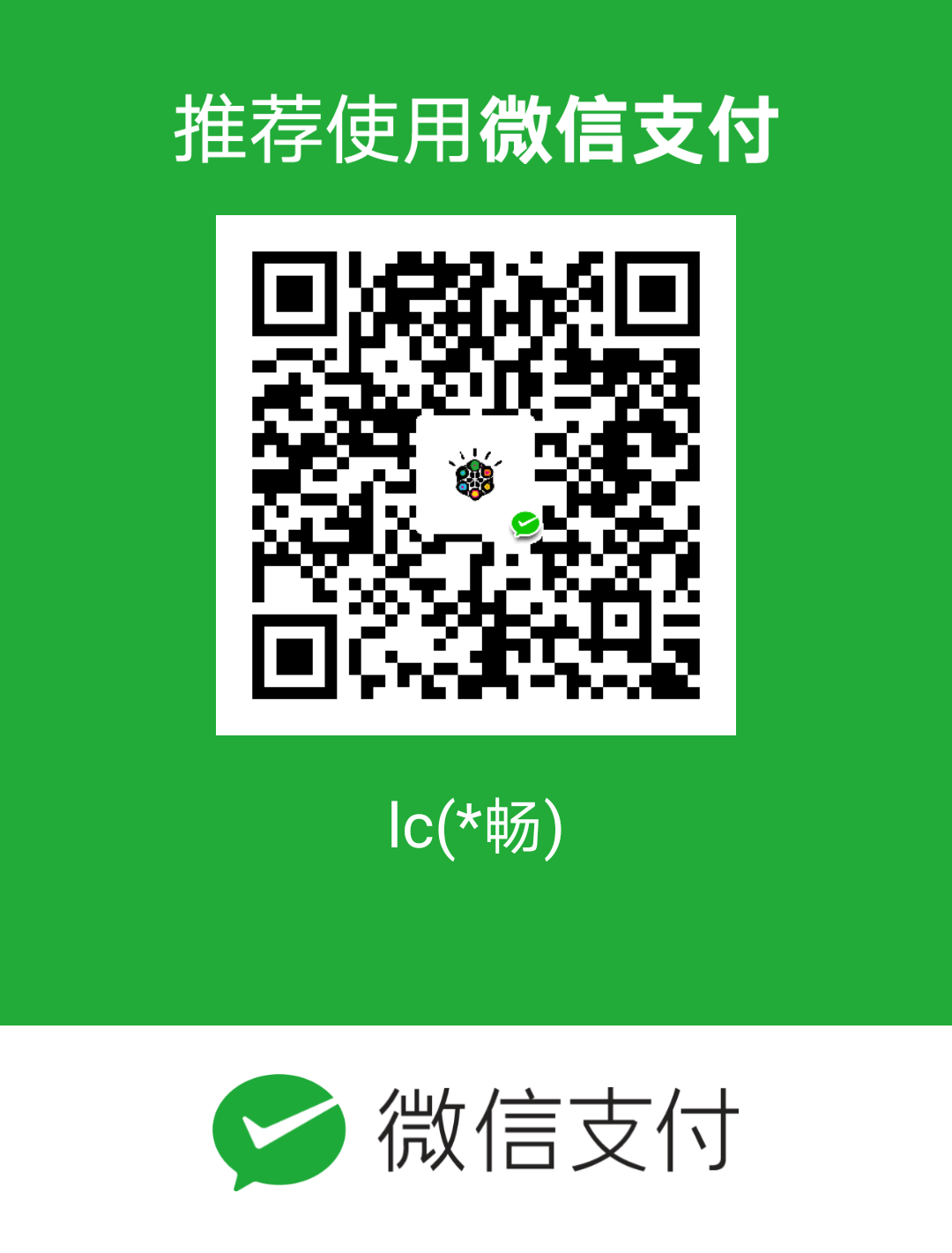介绍一个 GIF 制作工具 Gifski

作为一名文字工作者,我需要在我的文章中添加图片。有时为了更容易讲清楚某个概念,我还会添加视频或者 gif 动图,相比于文字,通过视频或者 gif 格式的输出,读者可以更容易地理解我的指导。前些天,我已经写了篇文章来介绍针对 Linux 的功能丰富的强大截屏工具 Flameshot。今天,我将向你展示如何从一段视频或者一些图片来制作高质量的 gif 动图。这个工具就是 Gifski,一个跨平台、开源、基于 Pngquant 的高质量命令行 GIF 编码器。
对于那些好奇 pngquant 是什么的读者,简单来说 pngquant 是一个针对 PNG 图片的无损压缩命令行工具。相信我,pngquant 是我使用过的最好的 PNG 无损压缩工具。它可以将 PNG 图片最高压缩 70% 而不会损失图片的原有质量并保存了所有的阿尔法透明度。经过压缩的图片可以在所有的网络浏览器和系统中使用。而 Gifski 是基于 Pngquant 的,它使用 pngquant 的功能来创建高质量的 GIF 动图。Gifski 能够创建每帧包含上千种颜色的 GIF 动图。Gifski 也需要 ffmpeg 来将视频转换为 PNG 图片。
安装 Gifski
首先需要确保你安装了 FFMpeg 和 Pngquant。
FFmpeg 在大多数的 Linux 发行版的默认软件仓库中都可以获取到,所以你可以使用默认的包管理器来安装它。具体的安装过程,请参考下面链接中的指导。
Pngquant 可以从 AUR 中获取到。要在基于 Arch 的系统安装它,使用任意一个 AUR 帮助程序即可,例如下面示例中的 Yay:
$ yay -S pngquant
在基于 Debian 的系统中,运行:
$ sudo apt install pngquant
假如在你使用的发行版中没有 pngquant,你可以从源码编译并安装它。为此你还需要安装 libpng-dev 包。
$ git clone --recursive https://github.com/kornelski/pngquant.git
$ make
$ sudo make install
安装完上述依赖后,再安装 Gifski。假如你已经安装了 Rust 编程语言,你可以使用 cargo 来安装它:
$ cargo install gifski
另外,你还可以使用 Linuxbrew 包管理器来安装它:
$ brew install gifski
假如你不想安装 cargo 或 Linuxbrew,可以从它的 发布页面 下载最新的二进制程序,或者手动从源码编译并安装 gifski 。
使用 Gifski 来创建高质量的 GIF 动图
进入你保存 PNG 图片的目录,然后运行下面的命令来从这些图片创建 GIF 动图:
$ gifski -o file.gif *.png
上面的 file.gif 为最后输出的 gif 动图。
Gifski 还有其他的特性,例如:
- 创建特定大小的 GIF 动图
- 在每秒钟展示特定数目的动图
- 以特定的质量编码
- 更快速度的编码
- 以给定顺序来编码图片,而不是以排序的结果来编码
为了创建特定大小的 GIF 动图,例如宽为 800,高为 400,可以使用下面的命令:
$ gifski -o file.gif -W 800 -H 400 *.png
你可以设定 GIF 动图在每秒钟展示多少帧,默认值是 20。为此,可以运行下面的命令:
$ gifski -o file.gif --fps 1 *.png
在上面的例子中,我指定每秒钟展示 1 帧。
我们还能够以特定质量(1-100 范围内)来编码。显然,更低的质量将生成更小的文件,更高的质量将生成更大的 GIF 动图文件。
$ gifski -o file.gif --quality 50 *.png
当需要编码大量图片时,Gifski 将会花费更多时间。如果想要编码过程加快到通常速度的 3 倍左右,可以运行:
$ gifski -o file.gif --fast *.png
请注意上面的命令产生的 GIF 动图文件将减少 10% 的质量,并且文件大小也会更大。
如果想让图片以某个给定的顺序(而不是通过排序)精确地被编码,可以使用 --nosort 选项。
$ gifski -o file.gif --nosort *.png
假如你不想让 GIF 循环播放,只需要使用 --once 选项即可:
$ gifski -o file.gif --once *.png
从视频创建 GIF 动图
有时或许你想从一个视频创建 GIF 动图。这也是可以做到的,这时候 FFmpeg 便能提供帮助。首先像下面这样,将视频转换成一系列的 PNG 图片:
$ ffmpeg -i video.mp4 frame%04d.png
上面的命令将会从 video.mp4 这个视频文件创建名为 “frame0001.png”、“frame0002.png”、“frame0003.png” 等等形式的图片(其中的 %04d 代表帧数),然后将这些图片保存在当前的工作目录。
转换好图片后,只需要运行下面的命令便可以制作 GIF 动图了:
$ gifski -o file.gif *.png
想知晓更多的细节,请参考它的帮助部分:
$ gifski -h
下面是使用 Gifski 创建的示例 GIF 动图文件。

正如你看到的那样,GIF 动图的质量看起来是非常好的。
好了,这就是全部内容了。希望这篇指南对你有所帮助。更多精彩内容即将呈现,请保持关注!
干杯吧!
via: https://www.ostechnix.com/gifski-a-cross-platform-high-quality-gif-encoder/
publish: https://linux.cn/article-10186-1.html